Проект GNOME славен тем, что в его составе есть много весьма полезных утилит, создающих целостное графическое окружение. Одной из таких утилит является Gnome Boxes - крайне простая утилита, позволяющая буквально в пару кликов создать виртуальную машину Qemu-KVM, а также удалённо подключиться как к виртуальной машине, так и к реальному хосту. Собственно, больше о ней и не расскажешь, поэтому я просто покажу вам как ей пользоваться.
По своей сути, Boxes является сильно упрощённым аналогом Virt Manager. Но если последний больше подходит для системных администраторов, так как содержит в себе большое количество параметров, то Boxes ориентирован строго на простых пользователей, с минимальными знаниями о виртуализации. Всё что нужно - это иметь на руках установочный образ системы. Всё остальное, Boxes сделает за вас. Данная утилита позволяет создавать снимки состояния системы, для быстрого отката изменений в виртуальных машинах. Соединение, как удалённо так и локально, производится по высокопроизводительному протоколу SPICE. Давайте установим её. Установка проста: вам нужно установить пакет gnome-boxes (возможно в некоторых дистрибутивах он будет называться иначе). Для Debian/Ubuntu команда установки такова:
sudo apt install gnome-boxes
По зависимостям подтянется qemu-kvm и дополнительные утилиты. О том как настраивать Qemu-KVM, и что нужно делать после установки системы в ней, подробно описано в этой статье. Там же вы найдёте инструкцию по настройке сети в виртуальной машине.
Итак, после установки, запускаем "Боксы" через меню приложений. В левом верхнем углу мы видим кнопку "Создать". Нажимаем на неё и перед нами появляется крайне минималистичный мастер настройки. Указываем либо ссылку на образ системы, либо каталог, где он хранится. Для примера я взял LiveCD Debian 8 с GNOME (под рукой больше ничего не было). Boxes автоматически предложил для будущей виртулаки 1 гигабайт оперативки и 21 гигабайт места на диск. Нажав на кнопку "Изменить", вы можете изменить эти значения. Обратите внимание, что в левом нижнем углу находятся индикаторы нагрузки на центральный процессор, ввод/вывод и сеть. Также мы видим пункт "Снимки", в котором можно создать, собственно, снимок состояния виртуальной машины. Когда всё готово, в правом верхнем углу жмём кнопку "Создать".
Далее у нас запускается виртуальная машина, и вы можете производить установку. В конце установки, рекомендую выполнить рекомендации из статьи об установки и настройки Qemu-KVM. А именно - установить дополнения гостевой системы. Но это может потребоваться только если вы устанавливаете что-то тяжеловесное. Графическое окружение GNOME, KDE, или вообще Windows (напоминаю, что для неё гостевые дополнения нужно качать отдельно). Вот и всё. Быстро, просто, эффективно. Также хочу отметить весьма удобный интерфейс выбора виртуалки с превью.
Ну и разумеется - небольшой видеообзор.
По своей сути, Boxes является сильно упрощённым аналогом Virt Manager. Но если последний больше подходит для системных администраторов, так как содержит в себе большое количество параметров, то Boxes ориентирован строго на простых пользователей, с минимальными знаниями о виртуализации. Всё что нужно - это иметь на руках установочный образ системы. Всё остальное, Boxes сделает за вас. Данная утилита позволяет создавать снимки состояния системы, для быстрого отката изменений в виртуальных машинах. Соединение, как удалённо так и локально, производится по высокопроизводительному протоколу SPICE. Давайте установим её. Установка проста: вам нужно установить пакет gnome-boxes (возможно в некоторых дистрибутивах он будет называться иначе). Для Debian/Ubuntu команда установки такова:
sudo apt install gnome-boxes
По зависимостям подтянется qemu-kvm и дополнительные утилиты. О том как настраивать Qemu-KVM, и что нужно делать после установки системы в ней, подробно описано в этой статье. Там же вы найдёте инструкцию по настройке сети в виртуальной машине.
Итак, после установки, запускаем "Боксы" через меню приложений. В левом верхнем углу мы видим кнопку "Создать". Нажимаем на неё и перед нами появляется крайне минималистичный мастер настройки. Указываем либо ссылку на образ системы, либо каталог, где он хранится. Для примера я взял LiveCD Debian 8 с GNOME (под рукой больше ничего не было). Boxes автоматически предложил для будущей виртулаки 1 гигабайт оперативки и 21 гигабайт места на диск. Нажав на кнопку "Изменить", вы можете изменить эти значения. Обратите внимание, что в левом нижнем углу находятся индикаторы нагрузки на центральный процессор, ввод/вывод и сеть. Также мы видим пункт "Снимки", в котором можно создать, собственно, снимок состояния виртуальной машины. Когда всё готово, в правом верхнем углу жмём кнопку "Создать".
Далее у нас запускается виртуальная машина, и вы можете производить установку. В конце установки, рекомендую выполнить рекомендации из статьи об установки и настройки Qemu-KVM. А именно - установить дополнения гостевой системы. Но это может потребоваться только если вы устанавливаете что-то тяжеловесное. Графическое окружение GNOME, KDE, или вообще Windows (напоминаю, что для неё гостевые дополнения нужно качать отдельно). Вот и всё. Быстро, просто, эффективно. Также хочу отметить весьма удобный интерфейс выбора виртуалки с превью.
Ну и разумеется - небольшой видеообзор.


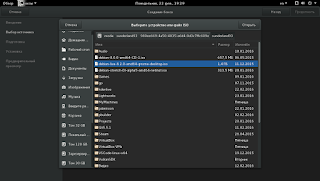





Что делать если у меня не отображается мышка в виртуальной машине?
ОтветитьУдалитьctrl+alt ?
Удалить